So verwenden Sie das MacOS -Terminal für Anfänger

Das MacOS -Terminal ist ein leistungsstarkes Werkzeug, mit dem eine Vielzahl von Aufgaben ausgeführt werden kann. Für Anfänger kann das Terminal entmutigend und einschüchternd erscheinen. Mit ein wenig Übung kann das Terminal jedoch ein wertvolles Werkzeug sein, mit dem Sie viel Zeit sparen können. Das erste, was Sie tun müssen, ist das Terminal zu starten. Das Terminal befindet sich im Ordner der Versorgungsunternehmen, das sich im Ordner für Anwendungen befindet. Um das Terminal zu starten, doppelklicken Sie einfach auf das Symbol. Sobald das Terminal geöffnet ist, sehen Sie eine Eingabeaufforderung. Hier geben Sie Befehle ein. Versuchen Sie, den folgenden Befehl zu tippen: LS In diesem Befehl wird alle Dateien und Ordner im aktuellen Verzeichnis aufgelistet. Nachdem Sie nun wissen, wie Sie das Terminal starten und Befehle eingeben, können Sie all die verschiedenen Dinge untersuchen, die Sie mit dem Terminal machen können. Weitere Informationen zum Terminal finden Sie auf den Mannseiten. Um auf die Mannseiten zuzugreifen, geben Sie einfach den folgenden Befehl ein: Man ls Auf diese Weise werden die Mannseite für den Befehl LS angezeigt, wodurch Sie weitere Informationen zur Verwendung dieses Befehls erhalten.
Basisbefehle
Das macos terminal ist ein leistungsstarkes Werkzeug, mit dem eine Vielzahl von Aufgaben ausgeführt werden kann. Für Anfänger kann das Terminal etwas entmutigend sein. Aber mit ein wenig Übung kann es einfach zu bedienen sein. . ““ Dadurch wird der Pfad des aktuellen Verzeichnisses, in dem Sie sich befinden . ““ Sie können diesen Befehl verwenden, um in ein anderes Verzeichnis zu wechseln.
MKDIR: Dieser Befehl macht ein neues Verzeichnis. Dieser Befehl verschiebt eine Datei von einem Speicherort zu einem anderen.
CP: Dieser Befehl kopiert eine Datei von einem Speicherort zum anderen. Dies sind nur einige der grundlegenden Befehle, die im Terminal verwendet werden können. Weitere Informationen zur Verwendung des Terminal Befehlszeile
Verzeichnisse ändern
Wenn Sie neu im Terminal sind, müssen Sie eines der ersten Dinge lernen, wie Sie Verzeichnisse ändern können. In diesem Blog -Beitrag zeigen wir Ihnen, wie Sie genau das tun.
Um die Verzeichnisse im Terminal zu ändern, verwenden Sie den Befehl cd. Dies steht für Change Directory. Um den CD -Befehl zu verwenden, geben Sie CD, gefolgt vom Namen des Verzeichnisses, in das Sie ändern möchten. Wenn Sie beispielsweise das Verzeichnis /Anwendungsverzeichnis ändern möchten, würden Sie Folgendes eingeben:
CD /Anwendungen
Dies würde Ihr aktuelles Verzeichnis in das Verzeichnis /Anwendungsverzeichnis ändern. Sie können den Befehl CD auch verwenden, um in ein Verzeichnis zu wechseln, das ein Unterverzeichnis Ihres aktuellen Verzeichnisses ist. Wenn Sie sich beispielsweise im Verzeichnis /Anwendungsverzeichnis befinden und in das Verzeichnis /Anwendungen /Dienstprogramme wechseln möchten, würden Sie Folgendes eingeben:
CD -Dienstprogramme
Sie können auch die verwenden, CD -Befehl, um in ein Verzeichnis zu wechseln, das ein übergeordnetes Verzeichnis Ihres aktuellen Verzeichnisses ist. Wenn Sie sich beispielsweise im Verzeichnis /Anwendungen /Dienstprogramme befinden und in das Verzeichnis /Anwendungsverzeichnis wechseln möchten, würden Sie Folgendes eingeben:
CD ..
Die beiden Perioden repräsentieren das übergeordnete Verzeichnis. In diesem Beispiel wechseln wir also in das übergeordnete Verzeichnis /Anwendungen /Dienstprogramme, nämlich /Anwendungen. Ihr aktuelles Verzeichnis. Dazu müssen Sie einen absoluten Weg verwenden. Ein absoluter Pfad ist der vollständige Weg zu einem Verzeichnis, der aus dem Stammverzeichnis beginnt. Das Root -Verzeichnis wird durch einen Vorwärtsstrahl ( /) dargestellt. /Benutzername
In diesem Beispiel verwenden wir den absoluten Pfad, um in das Verzeichnis /Benutzer /Benutzername zu wechseln. Das Home-Verzeichnis ist das Verzeichnis, das alle Ihre benutzerspezifischen Dateien wie Ihre Dokumente, Downloads und Bibliotheksverzeichnisse enthält. Um in Ihr Heimverzeichnis zu wechseln, sind Sie.
Leave a Reply
You must be logged in to post a comment.

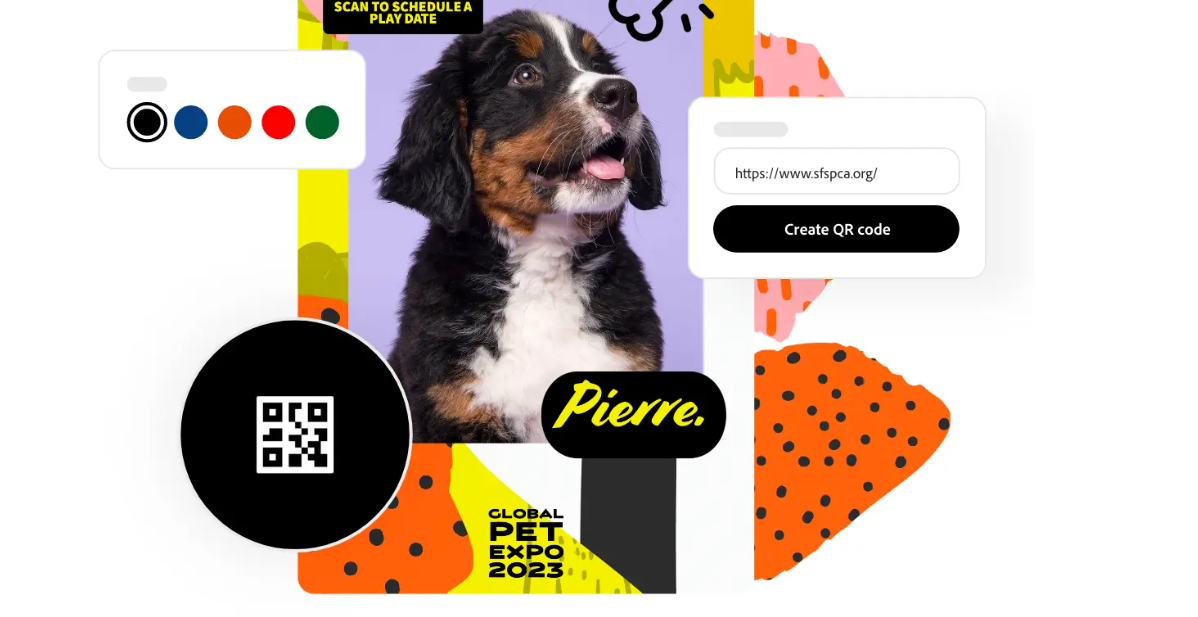

Leave a Comment